はじめに
前回、作成したWSL+Ubuntuの環境にDockerをインストールします。
UbuntuへのDockerのインストール方法は、公式に詳しく書かれています。
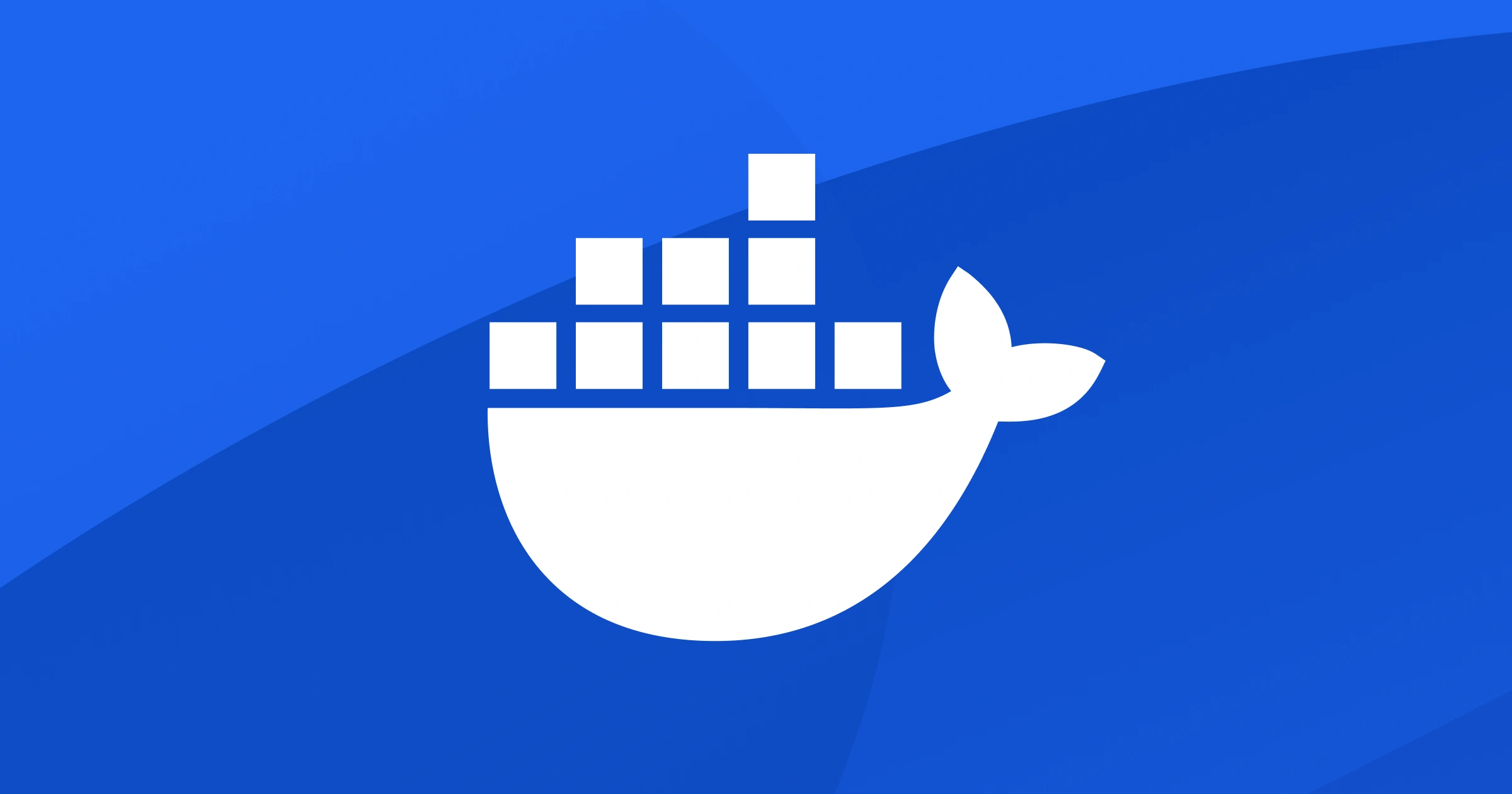
Install Docker Engine on Ubuntu
Jumpstart your client-side server applications with Docker Engine on Ubuntu. This guide details prerequisites and multip...
こちらの内容を参考に、順を追ってインストールしていきます。
Dockerのインストール
まずは、以下のコマンドを実行して、パッケージを最新に更新します。
sudo apt-get update sudo apt-get upgrade -y
続いて、以下コマンドを実行して、Dockerのインストールに必要なパッケージをインストールします。
sudo apt-get install ca-certificates curl
Docker公式のGPGキーを追加します
sudo install -m 0755 -d /etc/apt/keyrings sudo curl -fsSL https://download.docker.com/linux/ubuntu/gpg -o /etc/apt/keyrings/docker.asc sudo chmod a+r /etc/apt/keyrings/docker.asc
Docker公式のGPGキーを使用し、aptが参照するリポジトリを追加します
echo \ "deb [arch=$(dpkg --print-architecture) signed-by=/etc/apt/keyrings/docker.asc] https://download.docker.com/linux/ubuntu \ $(. /etc/os-release && echo "$VERSION_CODENAME") stable" | \ sudo tee /etc/apt/sources.list.d/docker.list > /dev/null
追加したリポジトリを取得するために、再度aptのアップデートを行います。
sudo apt-get update
Dockerのインストールを行います。
sudo apt-get install docker-ce docker-ce-cli containerd.io docker-buildx-plugin docker-compose-plugin
動作確認の為、hello-worldイメージを実行してDockerのインストールが成功していることを確認します。
sudo docker run hello-world
docker compose
続いて、docker composeを使用できるようにします。
以下、コマンドを実行し、aptのアップデートを行います。
sudo apt-get update
次に、以下コマンドを実行し、プラグインをインストールします。
sudo apt-get install docker-compose-plugin
以上で、docker composeが使用できます。



コメント